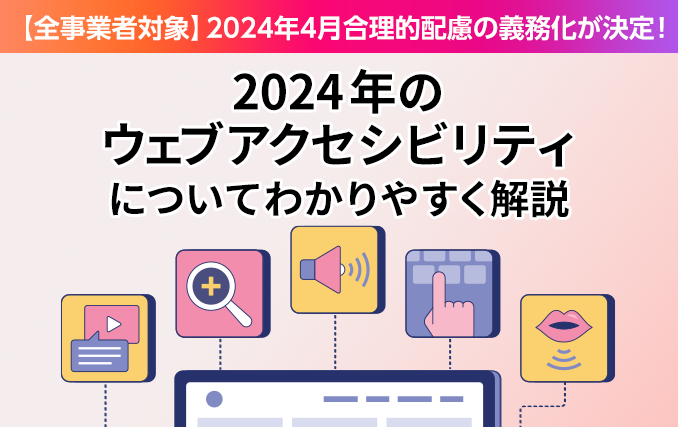ホワイトペーパーのリード獲得は「ビジュアル」がカギ! デザインにこだわったホワイトペーパー改善テク6選
- 公開日
この記事は15分ほどで読めます


Webサイトからのリード獲得の一つとして、「ホワイトペーパー」を活用される企業様が増えてきました。ただ、実際にホワイトペーパーを作成されているご担当者様の中には「効果的にリード獲得ができていない」というお悩みがある方もいらっしゃるのではないでしょうか。
ホワイトペーパーは中身も重要ですが、タイトルや表紙に魅力がなければそもそもダウンロードしてもらえませんし、ダウンロードされた後も見やすい内容でなければ興味・関心を引くことは難しいでしょう。
筆者はグラフィックデザイナーを経て、現在はWebデザイナー・ディレクターをしております。わかりにくい文章を図解で表現することを得意としているため、昨年デザイナー目線で社内の営業部の資料改善についてアドバイスしたところ、大変喜んでもらえました。
そこで本記事では、デザイナー目線ですぐできるホワイトペーパー改善のコツをご紹介します。今あるホワイトペーパーをもっとブラッシュアップしたい、ダウンロード数を増やしリードを獲得したい方は、ぜひ参考にしてみてください。
今回の記事はアドビ社のPR企画「みんなの資料作成」に参加して執筆しています。
目次
ホワイトペーパーとは?
ビジネスにおいて、ホワイトペーパーとは、顧客が抱える課題を解決するために必要な情報やサービスを提供するドキュメントのことをいい、リードを獲得するための重要なツールの一つです。
インサイドセールスにおけるリード獲得に役立つ
ホワイトペーパーで質の高い情報を提供することで、見込み顧客の関心を引き、信頼を築くことができます。これがリード獲得につながるのです。
Webサイトにおいては、「お問い合わせ」が重要なコンバージョンポイントですが、「いきなり問い合わせをするにはハードルが高い」と感じる方もいらっしゃいます。ホワイトペーパーは、そんな見込み顧客との接点を創出する役目を果たします。
見込み顧客との関係構築やニーズの顕在化がメリット
どのホワイトペーパーを閲覧したか、ダウンロードしたかを把握しフォローしていけば、見込み顧客へのアプローチもスムーズです。見込み顧客のニーズや関心事を明確にし、適切な情報提供をすることで強固な関係構築につながります。
ホワイトペーパーをブラッシュアップする必要性
ホワイトペーパーは定期的にダウンロードランキングを集計し、人気があるもの、ダウンロード数が少ないものなどを把握することをおすすめします。ダウンロード数が少ない資料は、そのまま放置しているとリード獲得の機会損失になりますので、以下の3つのポイントを押さえて、より魅力的なホワイトペーパーになるよう改善しましょう。
POINT -ポイント-
1.情報の価値向上
2.見栄えと読みやすさの改善
3.ユーザーの行動促進
1.情報の価値向上
ホワイトペーパーの情報は適宜更新し、最新の情報を提供できるようブラッシュアップが必要です。最新の業界動向やデータを盛り込むことでホワイトペーパーの信頼性や価値が向上します。
2.見栄えと読みやすさの改善
どんなに有益な資料でも、相手が理解しやすい表現や見せ方にするなどの工夫をしなければ、読み進めてもらうことが難しくなります。ビジュアルにこだわった改善については後述で詳しくご説明していきます。
3.ユーザーの行動促進
適切なCTA(Call To Action)を導入することで、見込み顧客に行動を起こさせる効果があります。こちらも後述で詳しくご説明していきます。
ビジュアルにこだわったホワイトペーパーの改善ポイント6つ
ここからは、ビジュアルにこだわった具体的な改善ポイントをデザイナー目線で解説します。
1.タイトルや表紙イメージを揃える
雑誌や書籍と同じで、まず手に取ってもらうためには表紙のイメージが重要です。
例として左の表紙を右のように改善してみました。
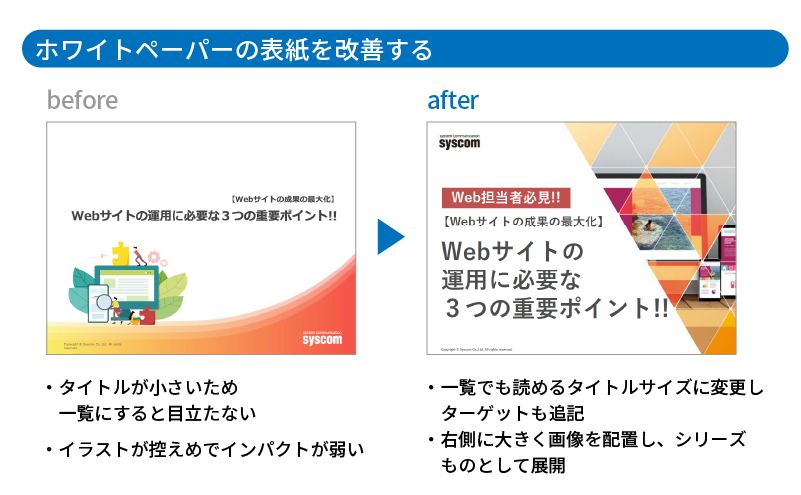
beforeの表紙は一見シンプルで見やすかったのですが、Web上に掲載される際はサムネイルとして表紙がどうしても小さく表示されます。するとタイトルが目立ちにくく、どんな資料なのかがわかりにくくなっていました。イラストも同様に控えめだったため、afterでは少しインパクトをもたせています。
また、サムネイルとして一覧で並んだ時に見栄えがするかなども考慮するとよいでしょう。同じシリーズなら色や写真、イラストを揃えるなど工夫をすると統一感も出てわかりやすさが向上します。
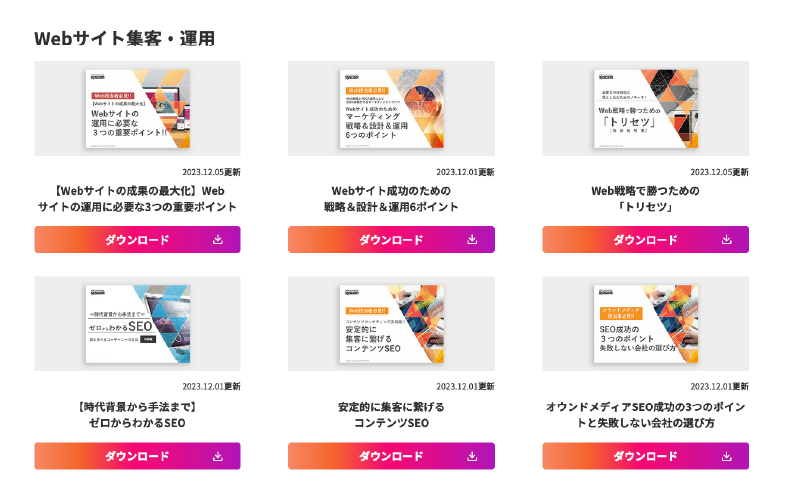
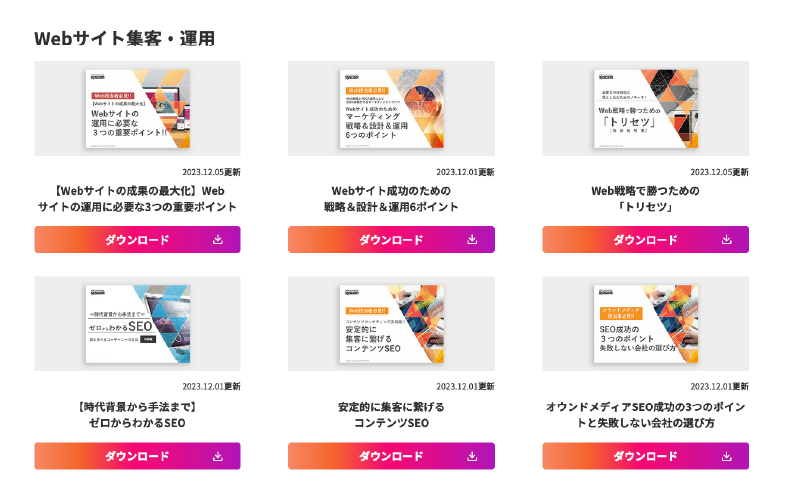
先ほど、雑誌や書籍の表紙を例にあげましたが、書店の店頭で思わず「表紙買い」をしてしまった経験はないでしょうか?良い表紙のホワイトペーパーは選ばれやすく、また思い出されやすくなるものです。これはまさに「デザインの力」ですね。まずはダウンロードされるよう、表紙にはこだわってみましょう。
2.フォントや色、余白を揃える
フォントや色しだいで受ける印象は変わるものです。一つのホワイトペーパーで使うフォントはなるべく一つに揃えると統一感がでます。見出しや強調したい部分は太字、それ以外は標準など文字の太さでメリハリをつけたり、アンダーラインを入れるのもおすすめです。
例として左のページを右のように改善してみました。
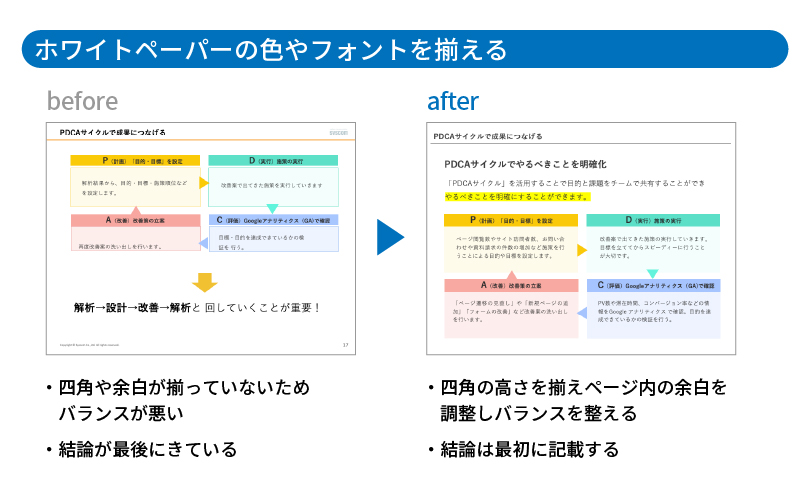
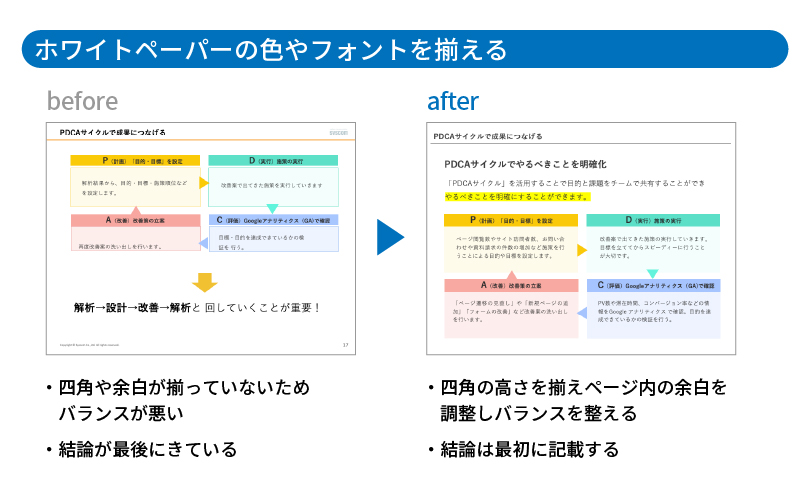
afterのように表やオブジェクトの高さは揃えた方がきれいに見えます。全体の余白をきちんととり、ページ内でのバランスを意識すると見やすくなります。
フォントは、beforeは「游ゴシック体」、afterは「メイリオ体」です。かっちりしたい時は「游ゴシック体」、親しみやすくしたい時は「メイリオ体」にするなど、ホワイトペーパーのテーマによっても使い分けてみましょう。フォントの大きさも見出し・本文・注釈など、3段階くらいで揃えると見やすいデザインになります。
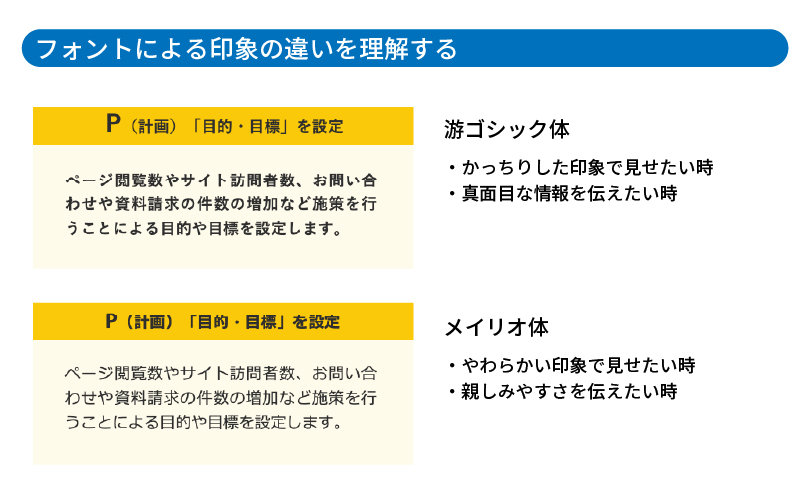
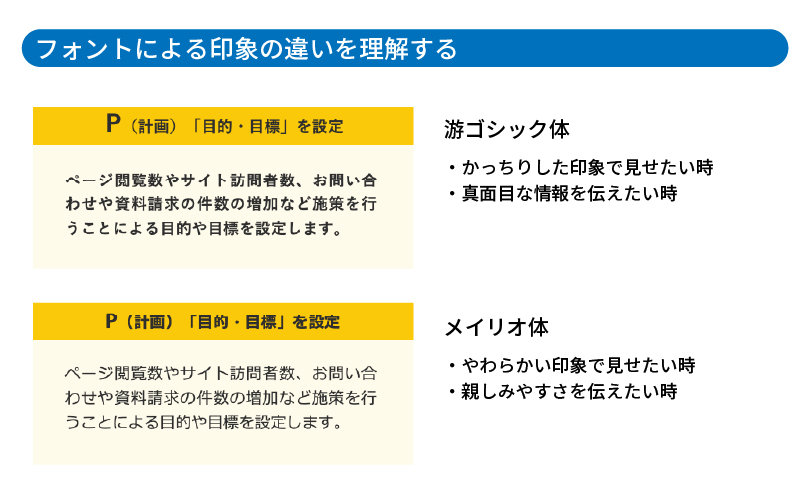
色は、メインになるキーカラー、サブカラー、アクセントカラーの3〜4色程度をベースに、濃いグレーや薄いグレー、ベースカラーの薄い色をプラスして使うとまとまりやすくなります。同じ要素の項目は同じ色、同じルールで各ページの色を設定すると、すっきりしますね。
3.図解の色や余白を揃える
長々とした文章を図解にすると視覚的にも情報が整理され、頭に入ってきやすくなりますよね。図解にする場合も関連する項目は色を揃えたり、余白のバランスを整えたりするだけでパッと目に飛び込んでくるようになります。
例として左の図を右のように改善してみました。
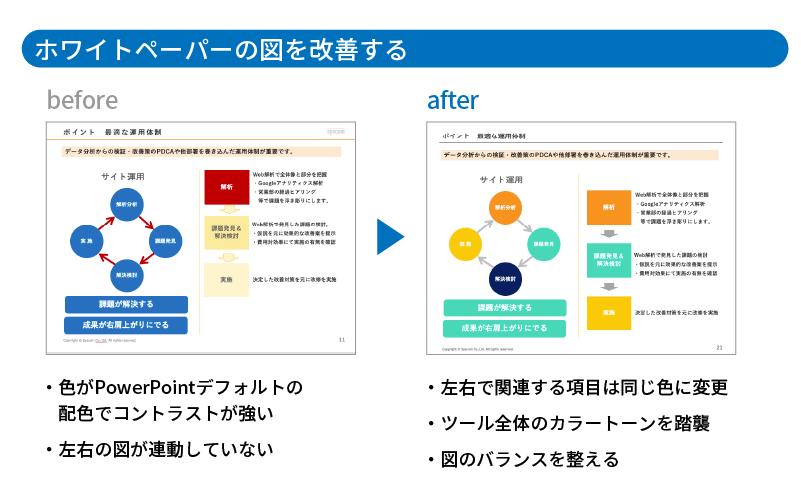
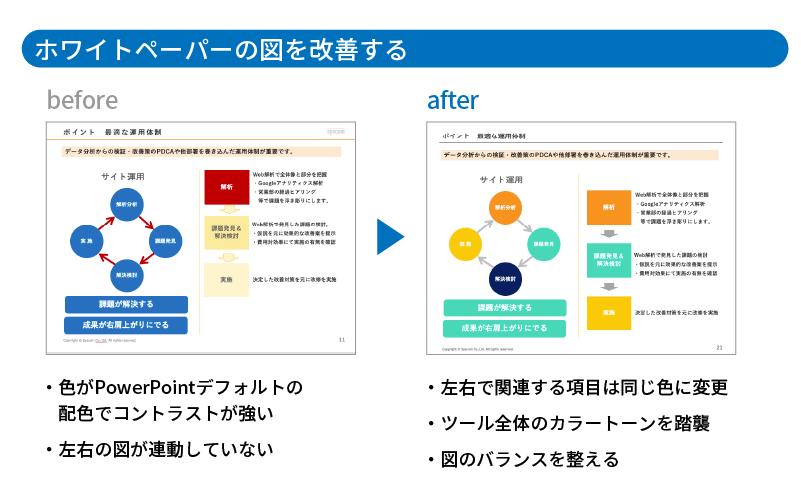
beforeのページ左側の図は青で統一されて一見問題ないようでしたが、実は右側の図と連動した項目だったため、afterでは関連する項目を同じ色に変更し、図と文章を連動させています。前述でお伝えしたように「同じ要素は同じ色にする」というのはデザインで基本的に使用されるテクニックです。
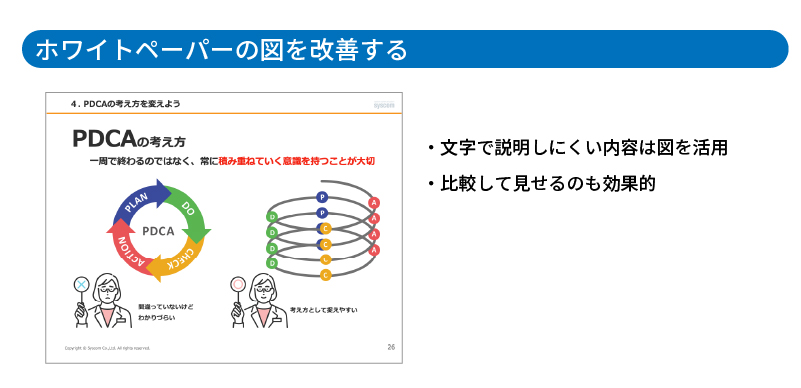
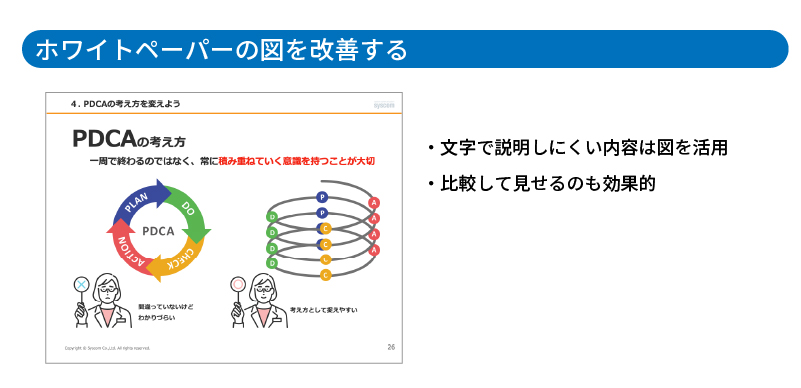
また、文字で説明しにくいものもイラストや図解で表現するとイメージがわきやすくなります。概要を伝えたいのか、詳細を伝えたいのかなどにあわせて効果的に使い分けてみましょう。
4.イラストや写真を効果的に活用する
表紙や中のページに、イラストや写真を使うとクオリティがアップします。ただし、どんなイラストや写真でもよいというわけではありません。イラストや写真を使う時は、テイストやカラーを揃えると、見やすく、わかりやすいデザインになります。
例として左のイラストを右のように改善してみました。
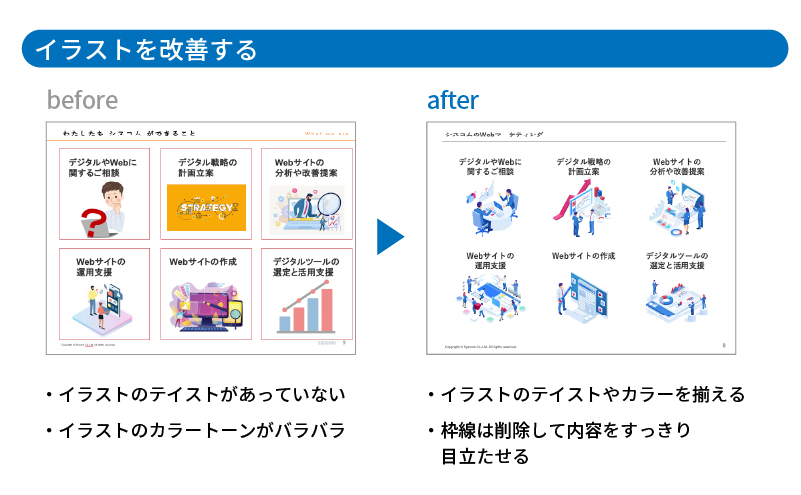
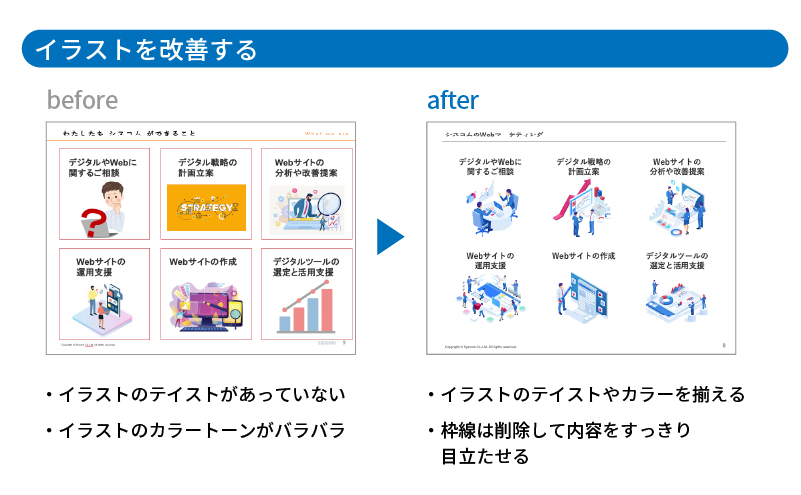
beforeのイラストはテイストや色が揃っていなかったので、afterは色やイラストトーンを揃えています。フォントと合わせてかっちりとクールな印象になりました。ホワイトペーパー内のイラストトーンを揃えるだけでも見た目がよくなりますので、ホワイトペーパーの内容にあったイラストや写真を選びましょう。
また例として左の図を右のように改善してみました。
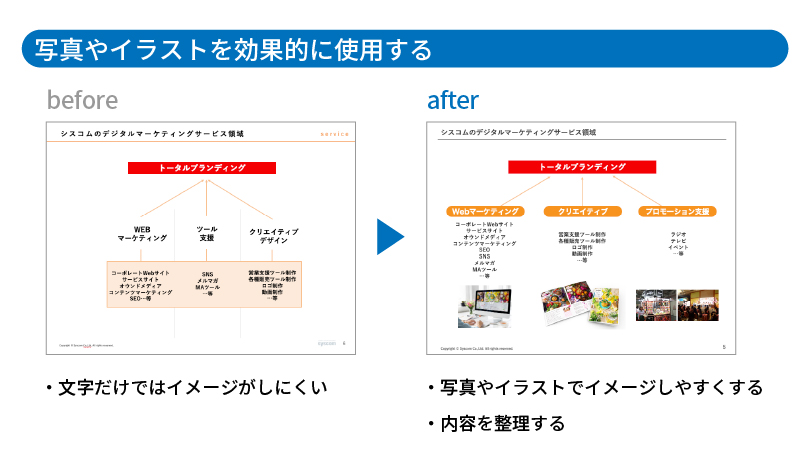
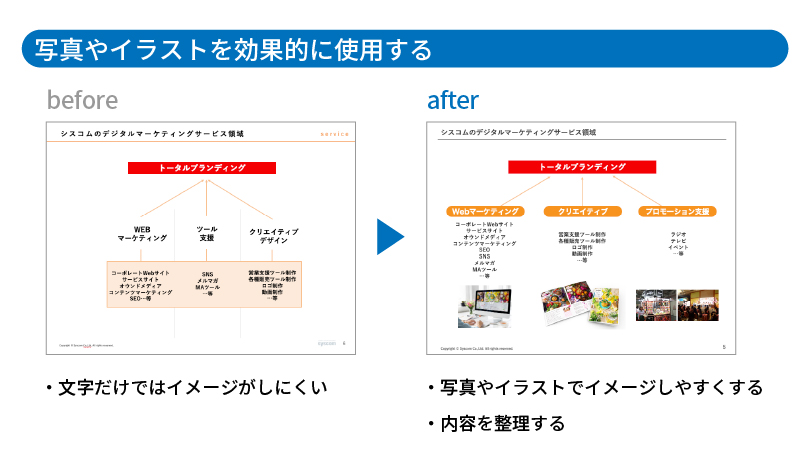
beforeは文字だけで少しイメージがわきにくかったのですが、afterは写真を追加することでどのような項目の説明なのかがわかりやすくなりました。このページには写真を使う、イラストを使う、アイコンを使うなどの決まりを作っておくと、ごちゃごちゃした印象になりません。
イラストや写真を使用する際は、自社で用意する他、フリー素材や有料素材などを利用することもあります。もし素材を使う場合には、著作権やライセンスをクリアしたものを使用しましょう。Adobe Stockなど有料画像サービスを活用するとクオリティの高い素材や、テイストの揃ったイラストを探しやすいため大変便利です。Adobe Stockの素材は全て商用利用が可能なロイヤリティフリーのため、著作権(知的財産権)もクリアにしており、広告・プロモーション・販促・プレゼンテーション全般に利用できます。
当社で実際にあった話
先日弊社が制作したWebサイトで使用している画像について、Web上にある写真やイラストの無断使用を自動検索し、著作権侵害者に対して使用料請求を代行している会社から問い合わせがありました。もちろん弊社はAdobe Stockを契約しており、ダウンロード履歴を提示できたため正規で購入していたことが証明できました。
企業としてこういった問い合わせにもスムーズに対応できるよう、ルールを作っておくことをおすすめします。特に、Web上に公開する画像はホワイトペーパー以外でも全てにおいてライセンスに配慮しましょう。


おすすめ記事
5.社内デザインルールを決める
前述したそれぞれのルールをフォーマットとして決めておくと、複数の担当者がホワイトペーパーを作成する時にも役に立ちます。コーポレートカラーを基調にするなど自社にあったルールを設定するだけで、統一感が増し管理もしやすくなります。
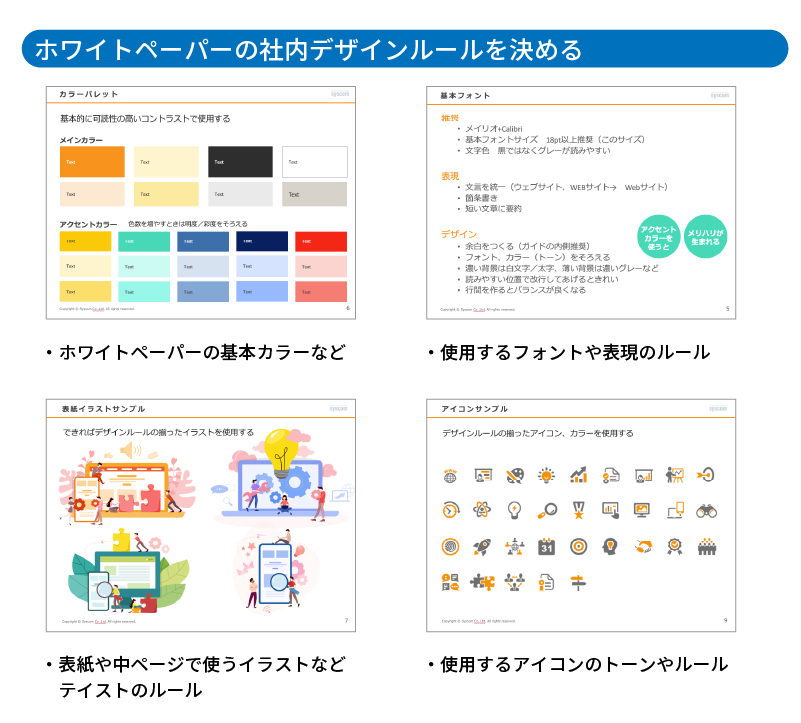
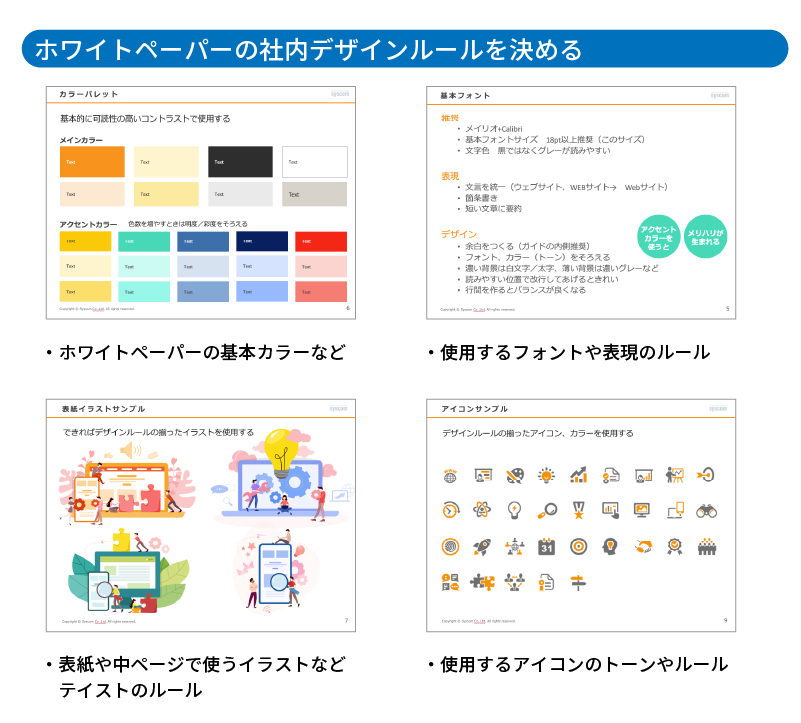
細かくいうと、文章の最後を「です、ます」にする、体言止めにする、箇条書きなど文章の最後に「。」をつけるつけないなども、統一されているか確認することをおすすめします。文章の表現も「お客様」「お客さま」「顧客」など同じ意味をもつ単語はどれかに統一するなど、正誤表ルールを作っておくのもよいでしょう。
6.コンバージョン(CV)ポイントを作る
ホワイトペーパーの最後に、明確なコンバージョン(CV)ポイントを用意すると、興味・関心をもっている見込み顧客がアクションしやすくなります。例えば、ホワイトペーパーを読んで興味をもった見込み顧客への次のステップとして、「無料相談」や「無料ウェビナー」の案内を載せるなどして、まだ購買意欲の低い状態の見込み顧客を、より受注確度の高いリードへと育てていくことが重要です。
ポイントを作る-3.jpg)
ポイントを作る-3.jpg)
また、ホワイトペーパー内にサービスサイトのリンクを載せておくようにしましょう。
そうすることで、ホワイトペーパーのみが閲覧され、お問い合わせにつながらないという事態を防ぐことができます。
CVしやすくするには、Webサイトとホワイトペーパーの両方で情報を補完することが重要です。
ホワイトペーパーを効果的に露出するための改善ポイント3つ
ホワイトペーパーができたら、効果的にアプローチする導線を考えてみましょう。
1.導線を設計する
ホワイトペーパーがダウンロードされる以前に、ダウンロードページへのアクセス自体はあるでしょうか?導線設計がうまくいっていない場合、そもそもページに辿り着けていない可能性が考えられます。この場合は、サイト設計や導線から見直してみるのもいいでしょう。
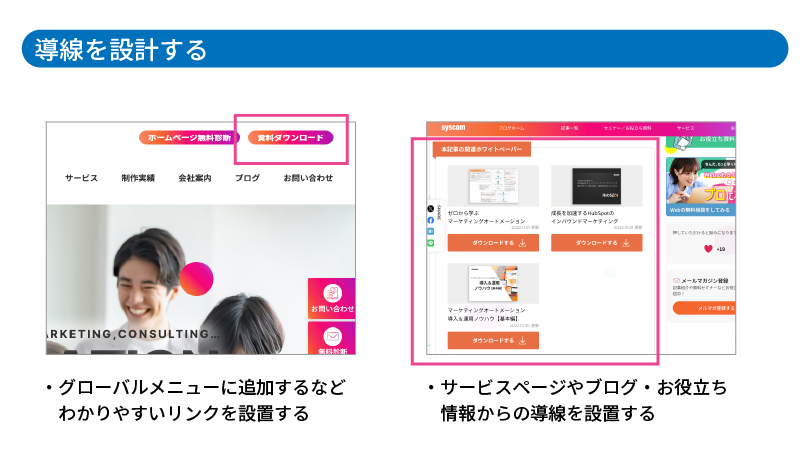
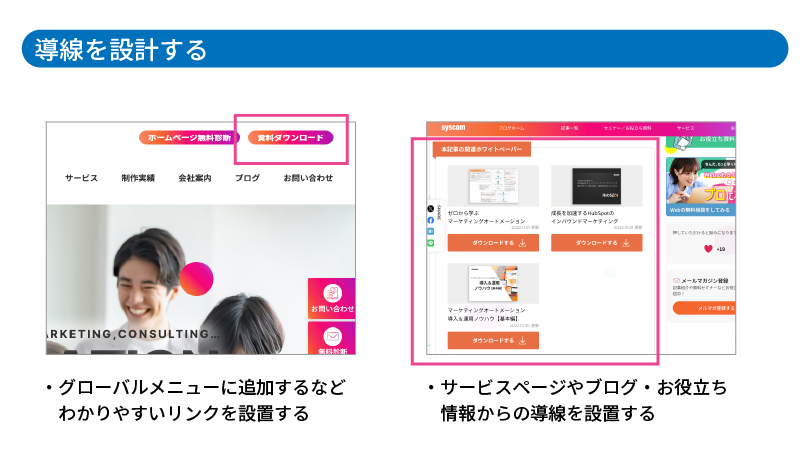
<改善ポイント>
・ダウンロード資料へのナビゲーションを設計
グローバルメニューやページ内にナビゲーションを用意し、どのページからも辿り着けるように設計する。
・目立つCTAボタンを設置
「資料をダウンロードする」などアクションを起こしやすいボタンを設置する。
・関連コンテンツにリンクを設置
関連する製品やサービスページ、コラムなどにリンクを設置し、見込み顧客との接点を増やす。
2.ダウンロードフォームを最適化する
いざホワイトペーパーをダウンロードしようと思った時に、入力フォームの項目が多すぎて諦めてしまったことはないでしょうか?リード獲得のためにユーザー情報を得たいと思う企業側の気持ちもわかりますが、項目が多すぎると逆効果です。
ダウンロードフォームは、入力のハードルを下げ、手軽にダウンロードしてもらえるような工夫が必要です。
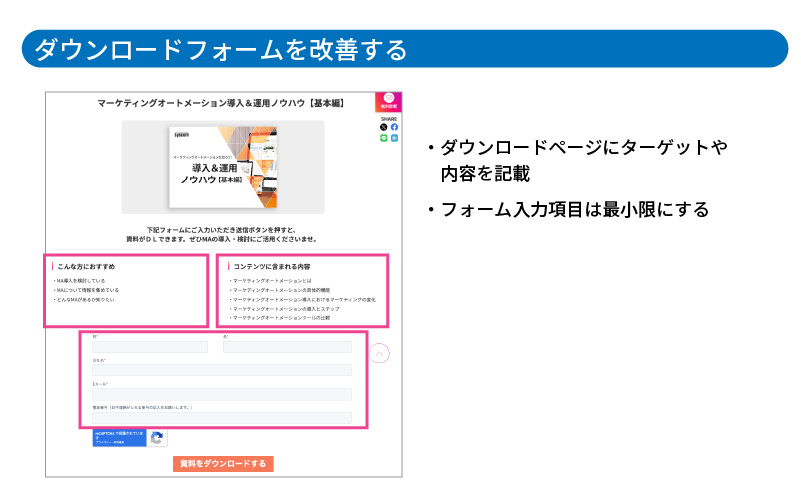
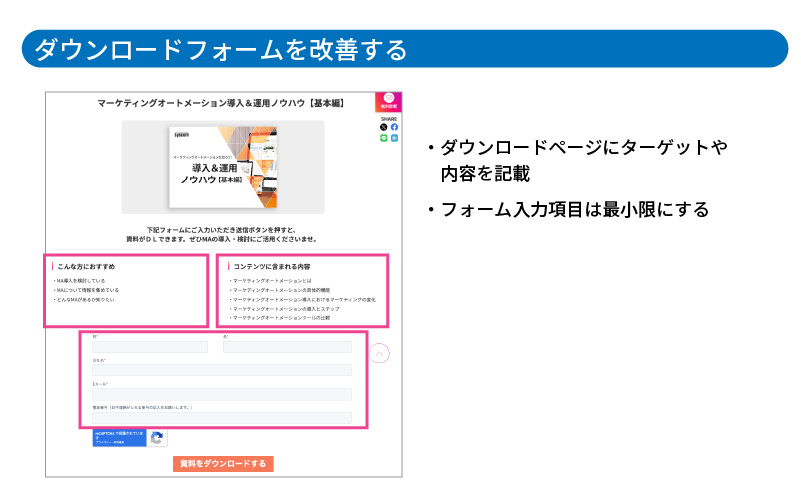
<改善ポイント>
・入力フォームの最適化
まずはダウンロードしてきっかけをもつことを主として、氏名・メールアドレスなどの最低限の情報を取得する程度にとどめる。(必要に応じて、会社名・電話番号の項目を追記)
・ターゲットの自分ごと化
「このホワイトペーパーはこんな方におすすめ」などと明記し、ターゲットユーザーのニーズとのミスマッチを防ぐ。
・ホワイトペーパーで何がわかるのかを明記
ダウンロードする前に、そのホワイトペーパーに何が書いてあるか、目次やコンテンツ内容を表記し安心感を与える。
3.Webサイト以外でも露出する
貴重なホワイトペーパーをWebサイトにしか掲載していない、という場合もあるかもしれません。既存クライアントへのアピールが不足している場合は、Webサイト以外からもアプローチできないか検討してみましょう。
<改善ポイント>
・オフライン資料からの誘導
サービス資料・カタログ・パンフレットに関連ホワイトペーパーのダウンロードページへのQRコードを追加するなど、Web導線以外も検討する。
・メールマガジンからの誘導
メールマガジンを配信している場合は、メルマガからもダウンロードできるようにして接点を増やす。
ホワイトペーパーのブラッシュアップに使えるおすすめツール
ここからは、ホワイトペーパーをブラッシュアップする際に便利なツールをいくつかご紹介します。
PowerPoint
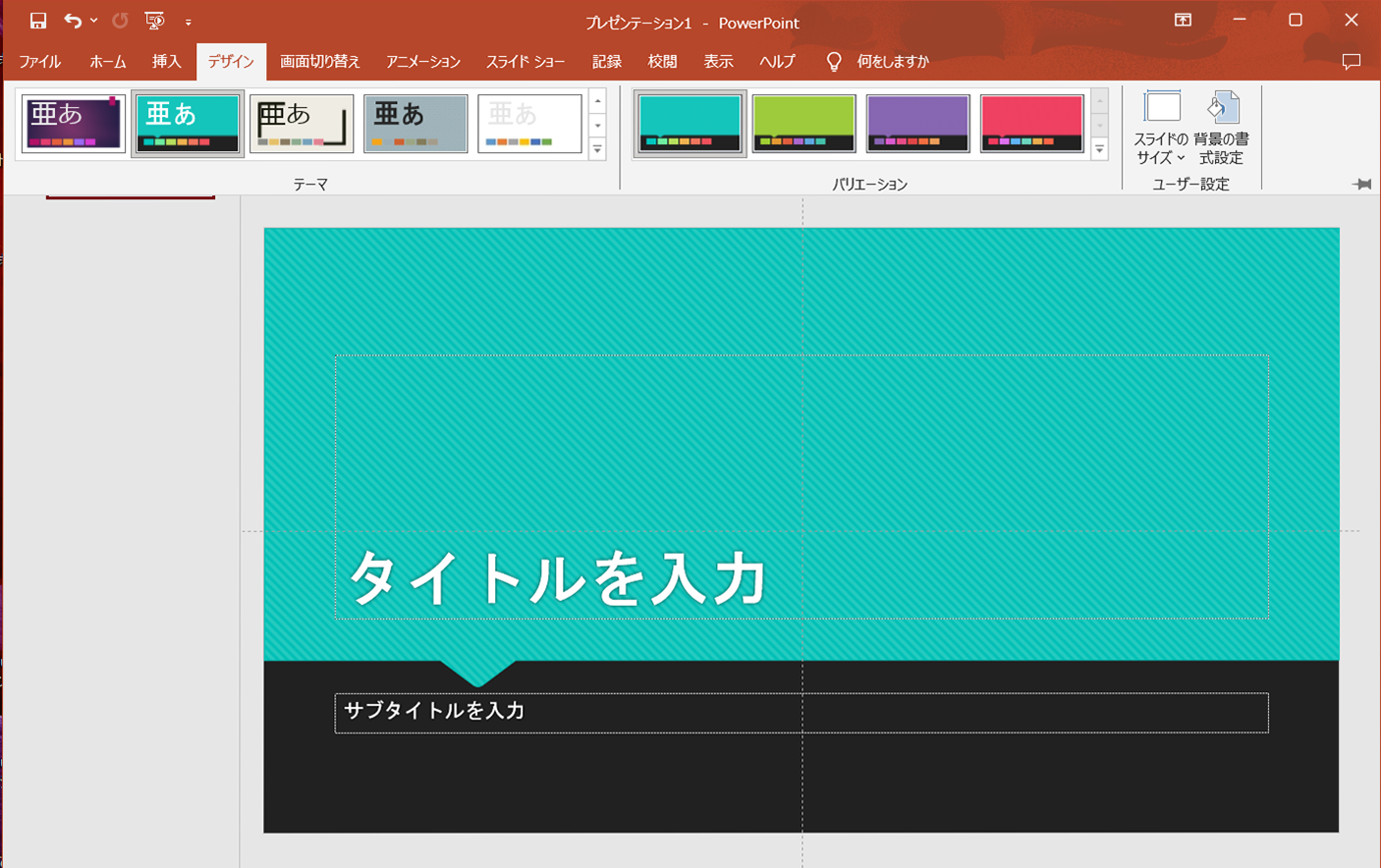
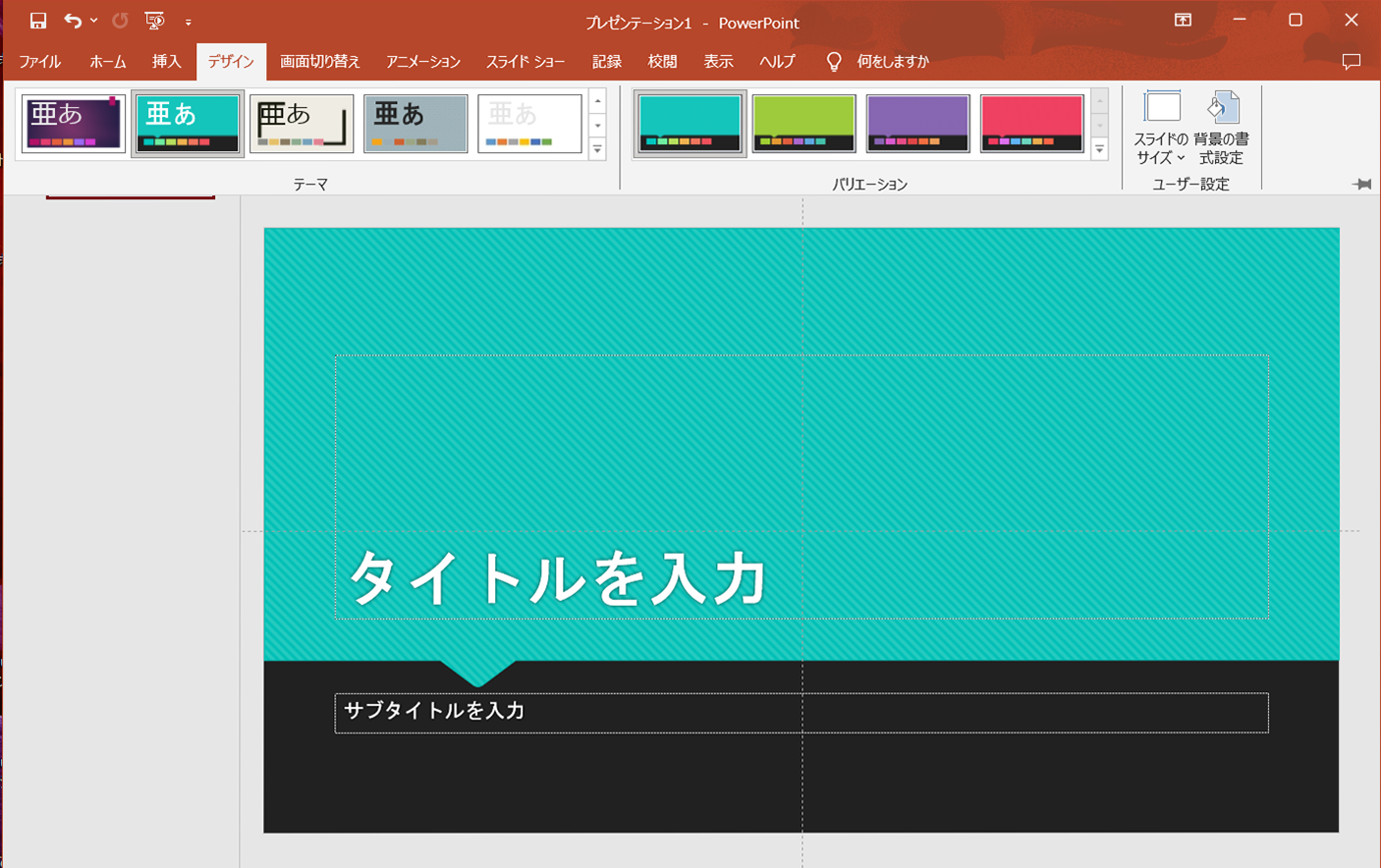
<PowerPointのイチオシ機能>
・スライドマスター
メニュー「表示」→「スライドマスター」
ページ全体のフォーマットを指定できるほか、「配色」メニューで自社サイトの色に変更するなど、統一感のあるフォーマットが簡単に作れるのがメリットです。思うような色がない場合は、「配色」の「色のカスタマイズ」からオリジナルカラーを設定することも可能です。フォントもデフォルトで設定しているものから、スライドマスターで変更すれば毎回ページごとに変更する手間もはぶけます。
・フォントの置換
メニュー「ホーム」→「置換」→「フォントの置換」
既存のホワイトペーパーでフォントが混在しているようであれば、「フォントの置換」で一括変換することができます。
Google Slides
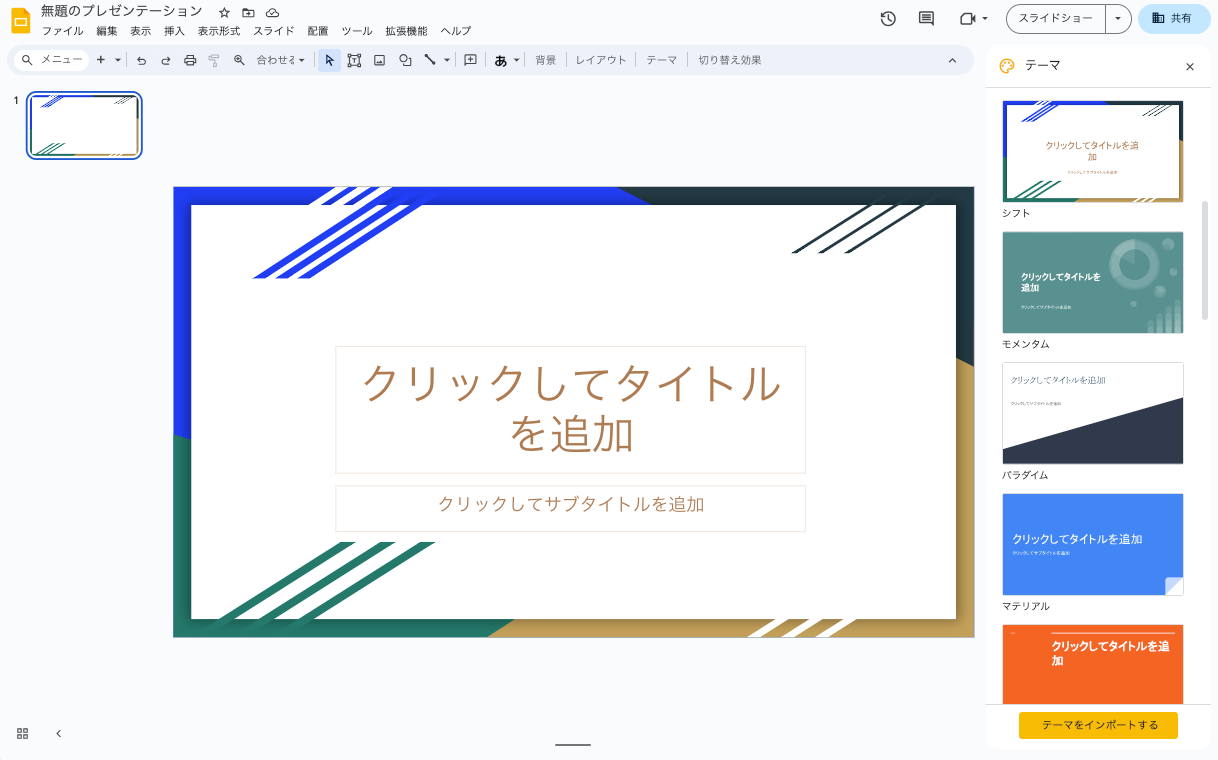
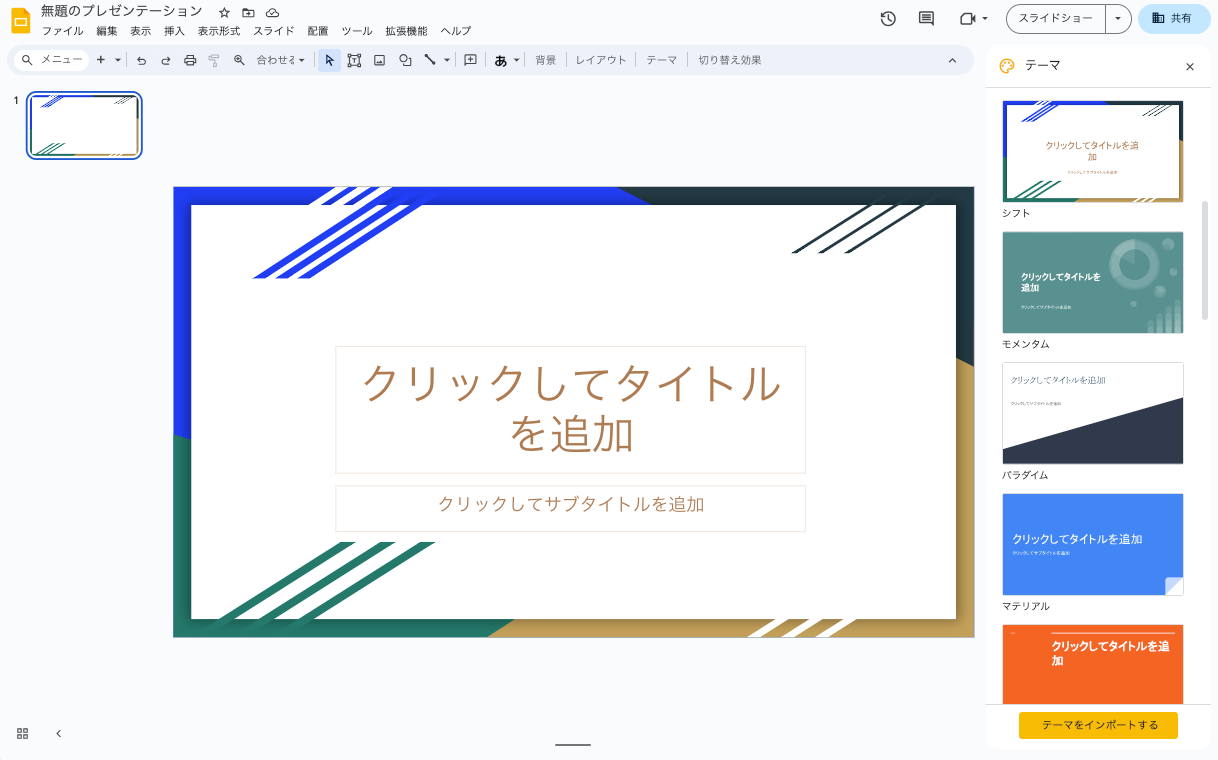
Google Slidesはオンライン上で更新やコメントを追加できるので、リアルタイム共同編集に向いています。また、登録されているテンプレートを活用してレイアウトやテーマカラーを設定することができます。Googleアカウントでログインするだけで、無料で利用可能です。
<Google Slidesのイチオシ機能>
・オンライン上で共同編集
PowerPointで作ったホワイトペーパーを、Google Slidesにアップして複数人で構成したい場合に便利です。相談したい修正内容などは、「コメント」として投稿できるため誰がどのコメントを残したかの履歴もわかりやすく、解決した場合は「解決済み」マークのチェックを入れて非表示にできます。
Adobe Acrobat オンラインツール
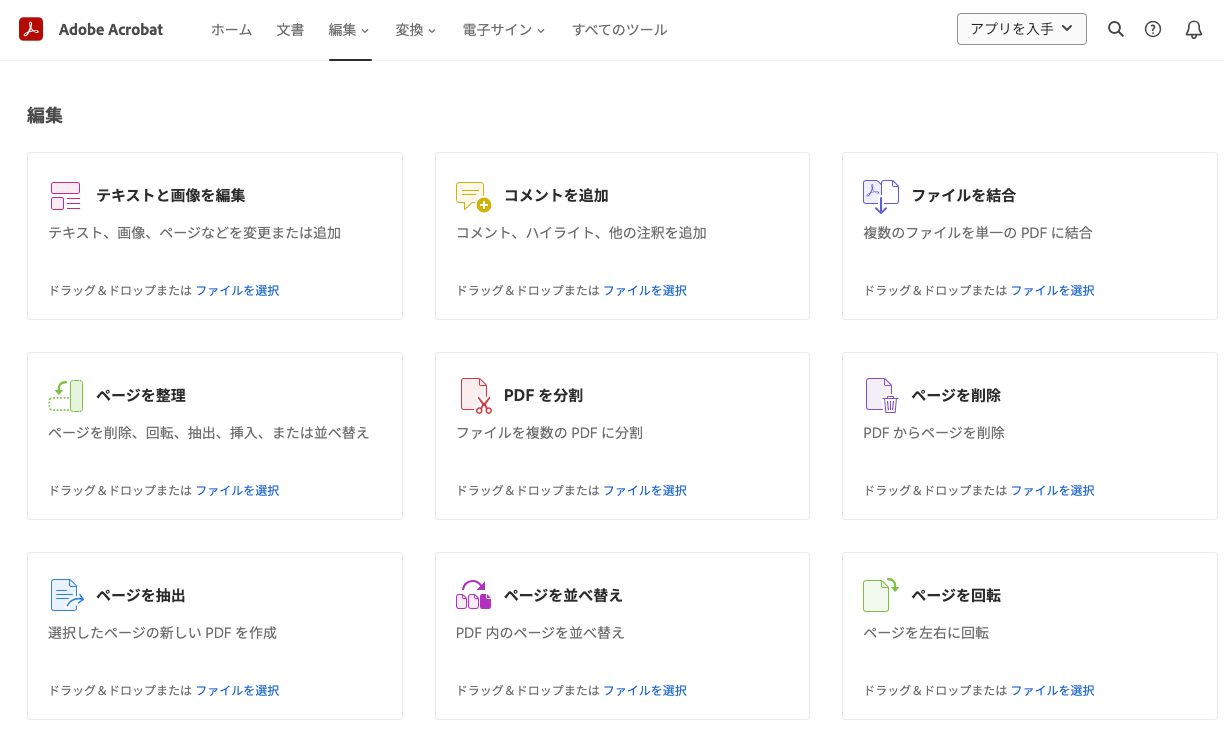
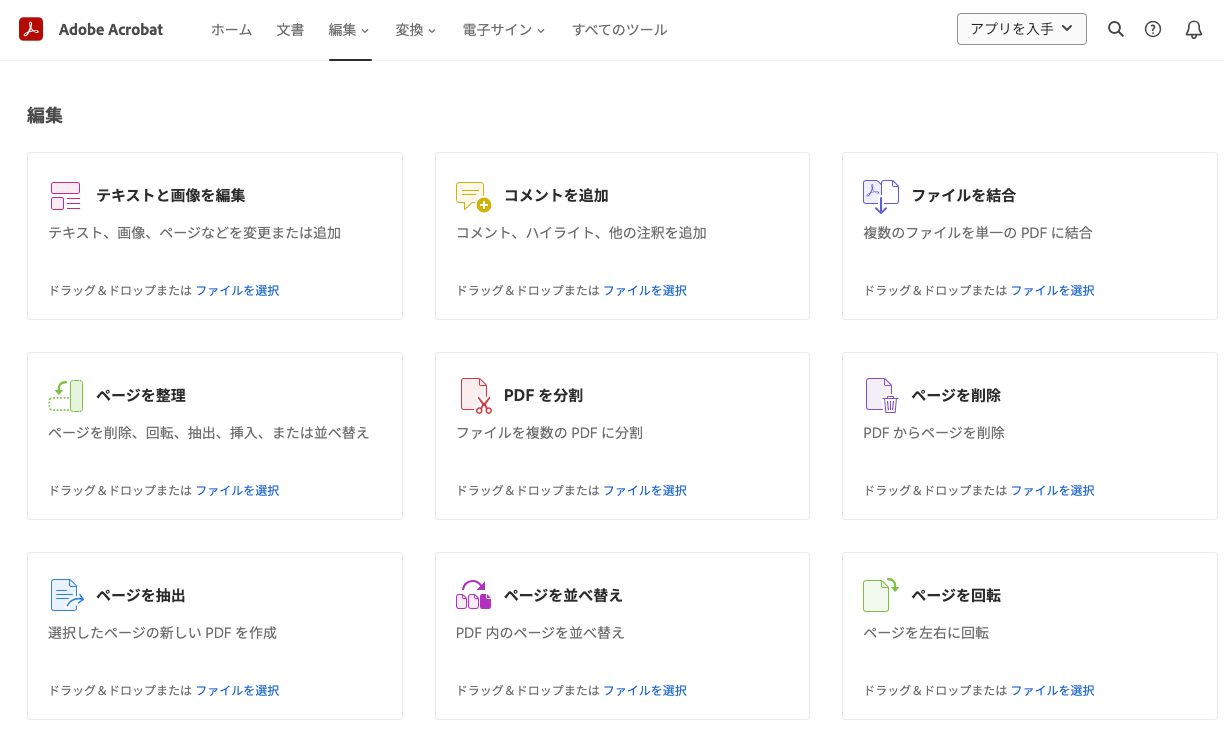
Adobe Acrobat オンラインツールは、オンライン上でPDFの変換だけでなく、ページの並び替えや結合・圧縮・コメント追記などができる便利なツールです。また、PDFに直接フリーハンドの描画を加えることもできます。
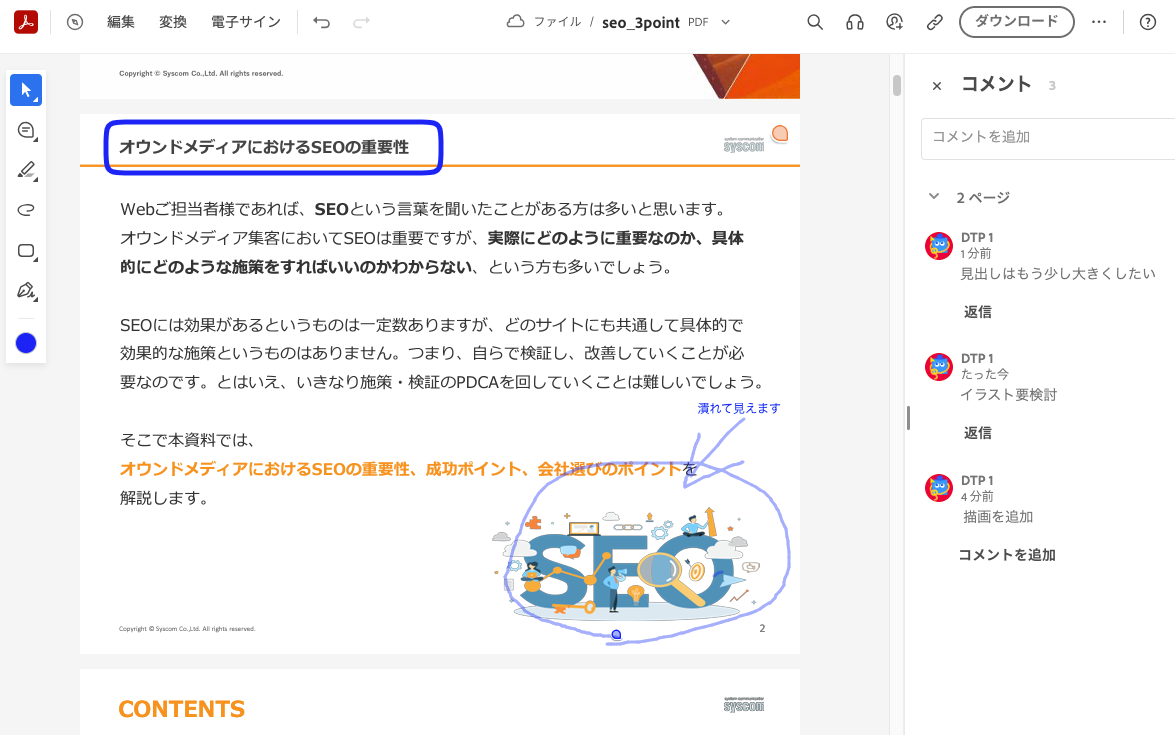
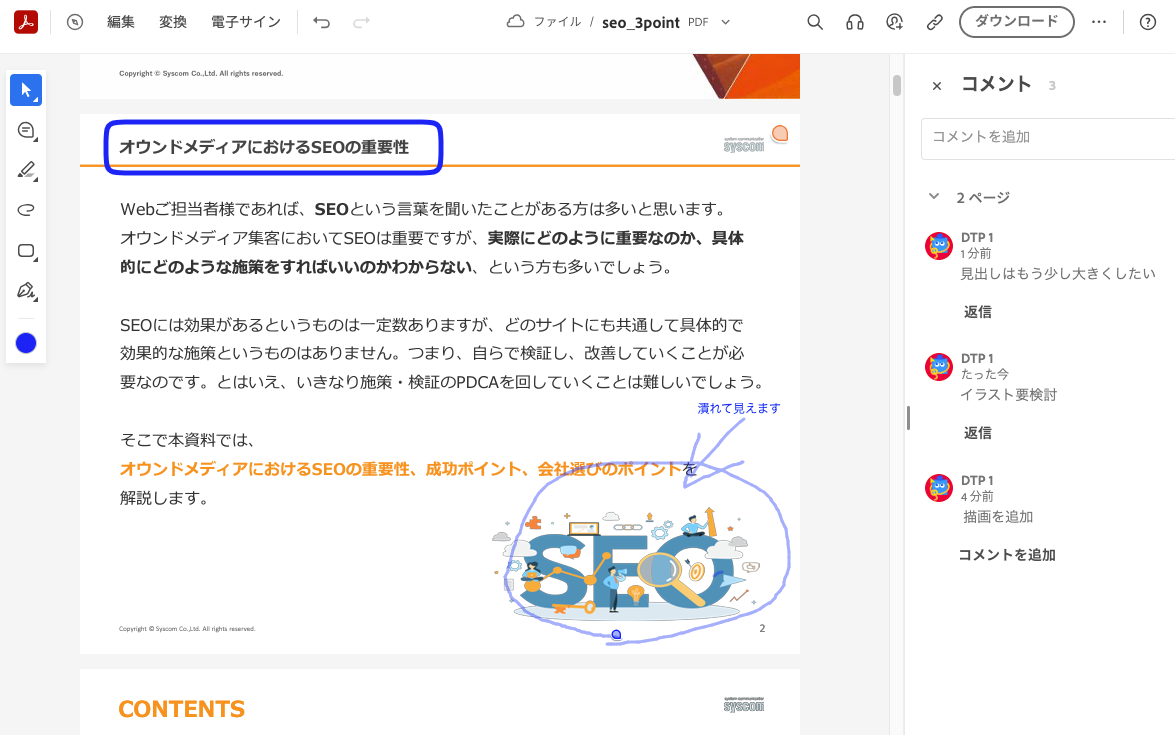
<Acrobat オンラインツールのイチオシ機能>
・PDFをPowerPointに変換し編集
担当が変わってしまい「Webに公開されているPDFの元データが見つからない」といった場合でもPDFからPowerPointにデータ変換することで編集可能になります。
・PDFの容量を圧縮
ホワイトペーパーを作っていてページ数が増えたり画像が多かったりすると、データ容量が重たくなってしまうことがあります。圧縮レベルを3段階から選べ、画質優先・容量優先など、状況に応じた圧縮レベルの使い分けができます。
・PDFを保護
ホワイトペーパーはセキュリティにも配慮が必要です。Acrobat オンラインツールなら、PDFファイルにパスワードをかけて暗号化できます。なお、有償版のAcrobatにはPDFの編集・印刷・コピーを制限する機能もあり、よりセキュリティに配慮できます。
・PDFを共同編集
PDFにコメントを追記できる他、テキストでは説明しにくい修正指示はフリーハンドで書き込むことができます。
ホワイトペーパーを効果的にブラッシュアップしよう
ホワイトペーパーについて、デザイナー目線でのブラッシュアップポイントをまとめてみました。コツさえわかれば、誰でもすぐに使える改善テクニックですので参考にしてみてください。ホワイトペーパーはもちろん、普段の営業資料やサービス資料、提案資料にも活用いただけると思います。
また、便利なツールや機能を活用すれば、ホワイトペーパー改善の手間も軽減できます。ホワイトペーパーを効果的にブラッシュアップして、ぜひリード獲得に繋げていただければ幸いです。
●シスコムのホワイトペーパー(お役立ち資料)はこちらからご覧になれます。
お役立ち資料ダウンロード